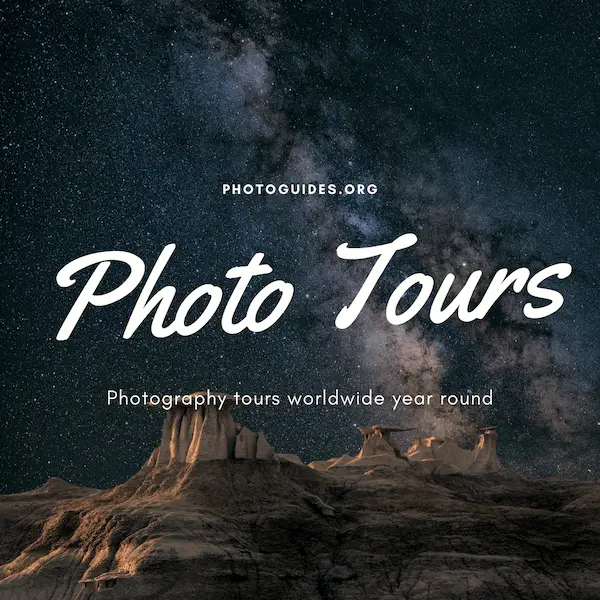Editing the sky in a photo can transform the ordinary into the extraordinary, elevating the visual appeal and emotional impact. Whether enhancing its color or replacing it entirely, mastering these techniques can unlock new dimensions in your photography work. This article will guide you through the essential steps using Adobe Photoshop, ensuring you have the skills to modify the sky in your images with confidence and creativity.
Selecting the Sky
How to Accurately Select the Sky in a Photo
Selecting the sky in a photo may seem daunting, but with the right tools and steps, it’s quite straightforward. This guide will walk you through the process using Adobe Photoshop, a popular photo-editing software. By the end of these instructions, you’ll know how to make precise selections of the sky for editing purposes.
Supplies:
- Computer
- Adobe Photoshop software
Step 1: Open Your Image
Start by launching Adobe Photoshop. Open the photo you wish to edit by clicking on ‘File’ and then ‘Open’ from the drop-down menu. Navigate to your image file, select it, and click ‘Open’.
Step 2: Duplicate the Background Layer
It’s wise not to edit the original layer directly. Right-click on the Background layer in the Layers panel and select ‘Duplicate Layer’. Click ‘OK’. Now, you have a copy to work on, keeping the original intact.
Step 3: Selecting the Sky
There are multiple ways to select the sky, but we’ll use the ‘Quick Selection Tool’ for its simplicity and effectiveness.
- From the toolbar on the left, choose the ‘Quick Selection Tool’. It looks like a brush with a dotted circle around it.
- Click and drag your mouse over the sky. The tool automatically detects and selects similar pixels.
- If the selection grabs part of your landscape or subject, hold the ‘Alt’ key (for Windows) or ‘Option’ key (for macOS) to switch to the ‘Subtract from selection’ option, and click on the areas you want to deselect.
Step 4: Refine Edge
For a more precise selection, especially if there are trees or buildings against the sky:
- Click on ‘Select and Mask’ from the options bar at the top (with the Quick Selection Tool still active).
- Inside the ‘Select and Mask’ workspace, adjust the settings like ‘Smooth’, ‘Feather’, and ‘Contrast’ to refine the edges of your selection. Use ‘Shift Edge’ to expand or reduce the selection edge.
- Once satisfied, ensure ‘Output To’ is set to ‘Selection’, and click ‘OK’.
Step 5: Make Your Adjustments
With the sky accurately selected, you can now make any desired adjustments. For example, to change the sky’s color:
- Create a new adjustment layer by clicking the ‘New Adjustment Layer’ icon (half-black, half-white circle) at the bottom of the Layers panel.
- Select ‘Hue/Saturation’. This opens a properties dialog where you can slide controls to adjust the hue, saturation, and lightness of the selected sky.
- Adjust the sliders until you achieve the desired sky color and intensity.
Step 6: Deselect and Review
Once you’re happy with the adjustments:
- Press ‘Ctrl + D’ (Command + D on macOS) to deselect the sky.
- Review your photo. If further adjustments are needed, you can always go back to the adjustment layer and tweak the settings.
Wrapping Up
You’ve now successfully selected and edited the sky in your photo, offering dramatic changes to the overall mood and appearance. Feel free to experiment with different tools and techniques to refine your selection skills further. Happy editing!
Remember, with practice, these steps become second nature. Feel encouraged to explore beyond these basics to discover your creative potential in photo editing.

Adjusting Sky Color
After carefully adjusting the sky’s color to your liking and ensuring your photo now boasts that perfect hue, it’s time to add finishing touches. With the sky now seeming like it’s from a dream, enhancing its realism will make your photo stand out even more. Here’s how to proceed:
Step 1: Merge Layers
Once you’re satisfied with the colors, it’s essential to merge layers to streamline further edits. Right-click on the top layer in the ‘Layers’ panel on the right side and choose ‘Merge Down’. If you’ve used multiple layers for various edits, repeat this step until you have a single layer that combines your edited sky with the original image.
Step 2: Adjust Brightness and Contrast
To ensure your sky’s new color blends seamlessly with the rest of your photo, adjusting the brightness and contrast is crucial. Click on ‘Image’ in the top menu, select ‘Adjustments’, and then choose ‘Brightness/Contrast’. Use the sliders to subtly adjust the brightness and contrast until the sky looks natural within the context of your photo. Remember, the goal is harmony between the sky and the landscape.
Step 3: Enhance Saturation
For a more vivid sky, boosting the color saturation can be effective. Click on ‘Image’, go to ‘Adjustments’, and select ‘Vibrance’. The ‘Vibrance’ adjustment is preferable over ‘Saturation’ as it increases the intensity of the more muted colors without oversaturating the already vivid colors. Gently slide the ‘Vibrance’ and ‘Saturation’ sliders until the sky’s color pops just right.
Step 4: Add a Gradient
If you’re feeling creative, adding a gradient can give the sky a more dynamic look, especially if you’re aiming for a sunrise or sunset effect. Click on the ‘Gradient Tool’ from the toolbar, choose a gradient that matches your desired sky color theme, and then drag across the sky in your photo. Play with the gradient’s opacity in the ‘Layers’ panel to ensure it doesn’t overpower your image but rather enhances the sky subtly.
Step 5: Sharpen the Image
The final touch involves sharpening your image to bring out the details, especially around the edges where the sky meets the land or sea. Go to ‘Filter’ in the top menu, select ‘Sharpen’, and then choose ‘Unsharp Mask’. Adjust the settings starting with a low amount and a moderate radius to avoid making the photo look unnatural. Sharpening brings a crisp finish, making your edited sky blend flawlessly with the entire image.
In conclusion, transforming the sky in your photos can elevate them from good to breathtaking. This step-by-step guide is a pathway to mastering the art of sky editing, unlocking endless possibilities in photo enhancement. While the sky is a canvas for your creativity, the essence is in the subtlety of edits that draw the viewer into the scene, making them wish they were there. Whether you’re aiming for a serene blue sky or a dramatic sunset, the tools and techniques in Photoshop allow you to achieve striking results.
Experimenting with different settings and adjustments is key to developing your unique style. Remember, every photo tells a story, and how you choose to paint the sky can significantly influence that narrative. So, keep practicing, and soon, changing the sky’s color in your photos will be as easy as imagining the perfect sky.
Now that your masterpiece is complete, save your work. Go to ‘File’, click on ‘Save As’, and choose your desired format. Saving in ‘.psd’ allows you to retain layers for future edits, while ‘.jpeg’ is suitable for sharing your creation with the world. Share your newly enhanced photos, and let the colors of the sky express the emotions of your captures.

Replacing the Sky
Now that you’ve got the hang of editing the sky, let’s move on to replacing it entirely. This step can add a dramatic flair to any image, creating moods and atmospheres that weren’t there before. Follow these instructions for a seamless transition to your new sky.
Step 1: Find Your New Sky
First, choose a new sky image. This can be one from your collection or a stock photo. Ensure it matches the lighting and perspective of your original photo for a more believable blend.
Step 2: Open the New Sky Image
With Photoshop running, open your chosen sky image alongside your primary work. This allows you to easily drag the new sky into your working document.
Step 3: Drag the New Sky Into Your Work
Select the Move Tool from the Tools Panel, click on the new sky image, and drag it onto the tab of your current project. Once the tab switches to your work, drag the new sky onto the canvas. It will automatically create a new layer.
Step 4: Resize and Reposition
The new sky likely won’t fit perfectly into your scene. Press “Ctrl + T” (Cmd + T on a Mac) to activate the Free Transform tool. Hold down “Shift” while dragging the corners to resize it appropriately without losing the aspect ratio. Move it around until it sits just right above your original sky.
Step 5: Create a Layer Mask
With the new sky layer selected, click on the “Add layer mask” icon at the bottom of the Layers Panel. A white mask thumbnail appears next to the layer’s name, indicating that the entire layer is visible.
Step 6: Blend the Skies Together
Now, select the Brush Tool from the Tools Panel. Set the foreground color to black. With the layer mask selected, begin painting over the areas where you want to blend the new sky with your original photo. Paint carefully around the edges of the landscape to ensure a smooth transition. Switching the brush color back to white will allow you to bring back any parts of the new sky you may have accidentally hidden.
Step 7: Adjust the Sky’s Color
Adjustment layers are crucial for making your new sky look like it was always part of the photo. Click on the “Create new fill or adjustment layer” icon and select options like Hue/Saturation or Color Balance. Clip the adjustment layer to your sky layer by right-clicking on it and choosing “Create Clipping Mask.” Now, any changes you make will only affect the new sky.
Step 8: Fine-Tune the Final Look
Take a moment to review your composition. You might need to go back with the Brush Tool to refine the mask or adjust the sky’s placement. It’s all about making the image look as natural as possible.
Step 9: Save Your Work
Once you’re satisfied with the new sky, save your work. It’s always a good practice to save a Photoshop (.psd) file with all the layers intact, in addition to exporting the image in a format suitable for your end use, like JPEG or PNG.
Remember, the key to a successful sky replacement is patience and attention to detail. Experiment with different skies and adjustment settings until you find the perfect match for your scene. With practice, you’ll enhance your photos in ways you never thought possible. Enjoy the process of transforming your images and bringing your creative visions to life.

Mastering the art of sky editing in Adobe Photoshop opens up a world of creative possibilities, allowing you to breathe new life into your photos. As you refine your skills through practice and experimentation, you’ll find yourself able to convey the mood and story you envision with greater precision and impact. Remember, each photo is a canvas awaiting your unique touch, and mastering these techniques is just the beginning of what you can achieve. Keep exploring, adjusting, and learning to make every sky you edit not just a background, but a statement.