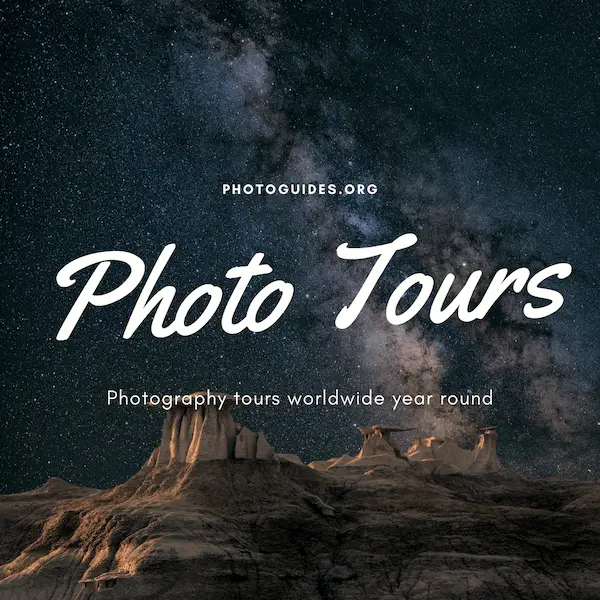Have you ever looked at a photo and wished for a more vibrant sky to make the scene pop? You’re not alone. Changing the sky in a photograph offers a unique opportunity to elevate its visual appeal and emotional impact. This guide provides a straightforward pathway to achieving that goal, equipping you with the skills necessary to select and replace the sky in your images like a pro. Whether you’re a seasoned photographer or a budding enthusiast, these steps will ensure your photos stand out with the perfect backdrop every time.
Mastering Selection Tools
Title: Step-by-Step Guide to Accurately Selecting the Sky in Your Image for Replacement
Are you looking to give your photos a dramatic makeover by changing the sky? Perhaps you’ve captured the perfect landscape, but the sky is just a bit too gloomy for your liking. Fear not, as this guide will walk you through the process of accurately selecting the sky in your image for replacement, transforming the overall mood of your photo with just a few clicks.
Step 1: Open Your Image in an Editing Software
Start by opening your chosen image in photo editing software that supports layers and selection tools. Popular options include Adobe Photoshop, GIMP, or any similar programs that offer advanced editing features.
Step 2: Select the Sky
Once your image is open, locate the selection tool. In most software, this can be a ‘Quick Selection Tool’, ‘Magic Wand Tool’, or a similar feature. These tools are designed to help you select areas of your photo based on color and texture similarity. Carefully click on the sky area, and the software will automatically select parts of the sky. If the selection isn’t perfect, adjust the tolerance settings of your tool or manually add or subtract from your selection using the ‘add to selection’ or ‘subtract from selection’ options, typically found as icons near the selection tool. The goal is to select the sky without including other elements of your photo.
Step 3: Refine the Edge
Once you’re happy with the basic selection, it’s time to refine the edges. Look for an option named ‘Refine Edge’ or ‘Feather’. This feature allows you to smooth the edges of your selection, ensuring that the transition between the original image and the sky replacement looks natural. Adjust the settings to your preference, observing how changes affect the edge of your selection in real-time if your software allows it.
Step 4: Remove the Selected Sky
With your sky accurately selected and edges refined, you can now remove the sky. Press the delete key or look for an option to cut or remove the selected area. This will usually leave a transparent area where the sky used to be, setting the stage for your new sky to be inserted.
Step 5: Add Your New Sky
It’s time to introduce the new sky. Open the image file of your new sky and copy it. Return to your original image and paste the new sky into the transparent area. If it doesn’t fit perfectly, use the transform tools (often found under the edit menu) to resize, rotate, or adjust the new sky until it blends seamlessly with the landscape.
Step 6: Fine-Tune for a Natural Look
Finally, adjust the colors and lighting of the new sky to match the rest of your image. This can be achieved through color balance, brightness, contrast, and saturation settings in your editing software. Pay particular attention to the light source and ensure the shadows and highlights in your new sky align with those in your original photo. This step is crucial for making your sky replacement believable.
Step 7: Save Your Work
Once you’re satisfied with your photo’s new look, save your work. It’s good practice to save a copy of your work in a format that preserves layers (like PSD for Photoshop) before exporting a final version (such as JPEG). This allows you to revisit and adjust the edited photo in the future if needed.
Congratulations! You’ve successfully changed the sky in your photo, giving it a whole new atmosphere and mood. With practice, selecting and replacing the sky will become a quick and satisfying way to enhance your images.

Understanding Layers and Masks
Moving forward, let’s delve into the magic of layers and masks, tools that let us seamlessly blend a new sky into our image, making it look like it was always part of the original photograph. By understanding how to effectively use layers and masks, you can achieve a professional and natural-looking result without the appearance of harsh edges or obvious edits.
Positioning the New Sky
After you’ve added your new sky, it’s crucial to ensure it sits just right within your image. In your editing software, you’ll find that the new sky is on its own layer, separate from your main image. This allows you to move the sky around freely, without affecting the rest of the image. You can resize, flip, or rotate the sky to best match the original perspective and composition. This is your chance to play with the alignment until it looks just right.
Using Masks for Smooth Integration
Instead of erasing parts of the new sky to make it fit with your landscape, use layer masks. Masks are powerful because they allow for non-destructive editing. When you apply a mask to the layer of your new sky, you can paint over the areas you want to blend or hide, without permanently removing any part of the sky. This means you can always adjust the mask later if you change your mind.
- Add a mask to your new sky layer. Usually, this can be done by clicking on a “mask” button in your layer panel.
- Select a soft brush tool; this ensures that the edges of your mask blend smoothly without creating hard lines.
- Paint with black on the mask where you want to hide parts of the new sky, such as around the edges or where it meets the horizon. Painting with white will reveal parts if you overdo it. The goal is to mask the sky so that it naturally fits into the landscape without obvious borders.
- If the transition between the new sky and the landscape seems sharp or unnatural, lower the brush’s opacity. This allows for a gentler transition by partially hiding the sky layer, making the integration appear more seamless.
Adjusting Layer Opacity
Sometimes, the new sky might appear too intense or not quite blend with the atmospheric conditions of your original image. You can adjust the opacity of the sky layer to make it more transparent, allowing the original sky to subtly show through. This can help in achieving a more balanced and realistic effect. Lower the layer’s opacity until you find the perfect balance where your new sky complements the scene rather than overpowering it.
Fine-tuning with Adjustment Layers
To further ensure your new sky meshes well with the original image, consider using adjustment layers for color balance, brightness, and contrast. Adjustment layers apply changes to all layers beneath them without permanently altering the original layers. This way, you can tweak the overall mood to match the time of day or lighting conditions of the original photo. For example, if your original scene was shot at sunset, you might add a warming filter adjustment layer to ensure the new sky doesn’t look out of place.
By carefully positioning your new sky, utilizing masks for smooth blending, adjusting opacity, and fine-tuning with adjustment layers, you’ll be able to achieve a seamless and convincing integration of your new sky into any landscape. These steps encourage experimentation and creativity, allowing you to bring a dull scene to vibrant life or to craft the perfect atmosphere for your images.

Color Matching and Adjustment
Once you’ve ensured the new sky is well-positioned and integrated smoothly into your image, the next crucial steps involve blending and harmonizing the new sky with the existing landscape. This will ensure a seamless and realistic appearance. Here’s how to proceed:
Matching Sky and Landscape Colors
- Color Balance Adjustment: Go to the adjustment layers and select “Color Balance”. This allows you to fine-tune the colors of the sky to match the ambient lighting and color scheme of your landscape. For instance, if your landscape is bathed in a sunset glow, you might add more reds and yellows to the sky.
- Photo Filter Adjustment: Another useful tool is the “Photo Filter” adjustment layer. Applying a warming or cooling filter can help achieve the desired temperature balance between the sky and the landscape. This is especially useful for either enhancing the warmth of a sunset or the coolness of a shadowed scene.
Ensuring Consistent Lighting
- Brightness/Contrast Adjustment: Consistent lighting is vital. Use the “Brightness/Contrast” adjustment layer to modify the new sky so its brightness level aligns with the rest of your image. If your landscape is brightly lit, ensure the sky isn’t too dark, or vice versa.
- Dodging and Burning: These techniques allow for more localized adjustments. Use the dodge tool to lighten areas of the sky that might catch more light, such as parts closer to the horizon during a sunset. Meanwhile, the burn tool can be employed to add depth and drama to cloud formations or darken areas that would naturally be less exposed.
Harmonizing Depth and Perspective
- Applying Gradient to Simulate Atmospheric Perspective: Add a transparent gradient to the bottom of the sky. This simulates the natural lightening of colors with distance (atmospheric perspective) and helps the sky blend more naturally with the distant parts of your landscape.
- Sharpening or Softening the Sky: The clarity of the sky should match the landscape. If the landscape features are sharp and detailed, apply a slight sharpen filter to the sky. Conversely, if the landscape possesses a softer look, particularly in more atmospheric or foggy conditions, use a blur tool to gently soften the sky’s details.
Final Touches for a Unified Image
- Checking for Halos or Edge Artifacts: Zoom in and carefully inspect the edges between the sky and landscape. Sometimes, the selection process can leave behind slight halos or sharp edges. Use a small, soft brush to manually blend or touch up these edges.
- Global Adjustments for Cohesion: Lastly, apply a final series of adjustment layers (such as brightness, contrast, and saturation) to the entire image. This helps to ensure that both the sky and the landscape are affected by the same adjustments, tying them together visually.
Remember, subtlety is key throughout this entire process. Each adjustment should be made gradually, with frequent comparisons to the original image or your creative vision. The goal is not just to insert a new sky but to create an image that feels as cohesive and natural as possible, as if the elements were always meant to be together.

With the right techniques and a bit of practice, transforming the sky in your photographs can be a rewarding endeavor, breathing new life into your images. The steps outlined in this guide not only enhance your photo’s aesthetic but also deepen your understanding of vital editing concepts. As you master the art of sky replacement, you’ll find yourself looking at the world through a more creative lens, ready to capture and create images that resonate with viewers. Remember, a perfect photo is not just about what you see; it’s about what you can imagine and bring to life through your skills.