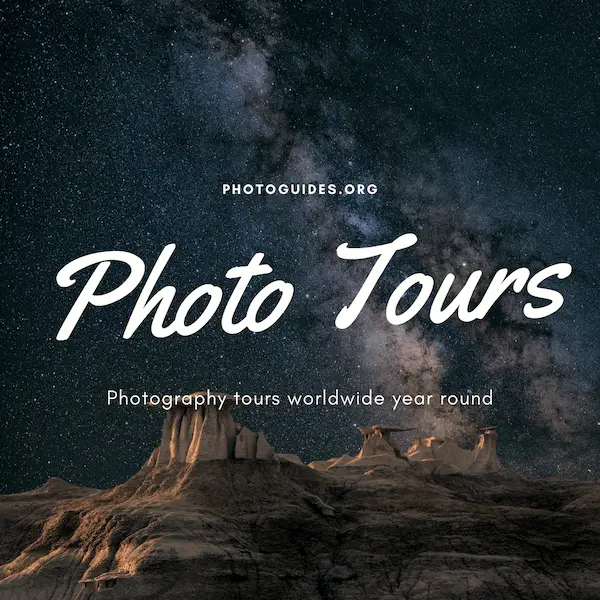Adobe Photoshop stands as a beacon of creativity for artists and photographers alike, offering tools that transform simple images into stunning masterpieces. One of the most magical transformations possible within this digital realm is the creation of rain effects that bring static images to life. At the heart of this transformation are layers, a feature that offers unmatched flexibility and creativity. This guide aims to shed light on why layers hold the key to adding compelling rain effects, enhancing the overall impact of your artistic endeavors.
Understanding Photoshop Layers
Title: Understanding the Importance of Layers for Creating Rain Effects in Photoshop
Introduction
When working with Adobe Photoshop to add artistic touches to your images, one of the coolest effects you can create is the illusion of rain. To bring this dynamic weather element into your photos, using layers is absolutely crucial. Why so? Layers in Photoshop are akin to transparent sheets stacked over one another, where each sheet can contain different elements, effects, or adjustments without altering the original image underneath. This guide will unwrap why layers are fundamental when adding rain effects and how they empower you to unleash your creativity efficiently.
Why Layers are Key in Photoshop for Rain Effects
- Non-Destructive Editing: Imagine painting directly on a photograph and realizing you need to make changes. Without layers, you’re stuck. However, with layers, you paint on a transparent overlay—meaning the original image stays untouched. When adding rain, working on a separate layer lets you tweak the rain effect without altering the original background.
- Adjustability and Control: Want raindrops to be heavier or lighter? Layers make these adjustments a piece of cake. By adding rain on its own layer, you can easily adjust the opacity, blend mode, or even the color of the raindrops. This level of control is crucial for achieving the perfect rain effect that harmonizes with your image.
- Experimentation Without Risks: Unsure if you want light drizzle or a heavy downpour? Layers invite you to experiment. You can create multiple layers for different types of rain effects and toggle them on and off, comparing which suits your image best without any commitment. This trial-and-error process is a fundamental step towards achieving the desired outcome.
- Integration with Other Effects: Realistic rain is more than just vertical streaks; it’s about how it interacts with the environment. Using layers, you can add splashes upon surfaces, or mist in the background. Each of these elements can be placed on separate layers, allowing for intricate detailing that contributes to the overall realism of the scene.
- Simplifies the Editing Workflow: Juggling multiple adjustments can get overwhelming. By segregating the rain effect and other adjustments into layers, you can focus on editing one aspect at a time. This organized approach simplifies the workflow, making the editing process less daunting and more enjoyable.
Conclusion
The magic of Photoshop enables artists and photographers to transform the mundane into the extraordinary. In the realm of creating compelling rain effects, layers are not just a tool; they’re the very canvas that allows for creative freedom, precision, and depth. Whether you’re aiming for a subtle sprinkle or a dramatic storm, remember that layers are your best ally in bringing the vibrant chaos of weather into the calm order of your images. By harnessing the power of layers, you unlock endless possibilities to refine your artistry and breathe life into your creations.

Photo by matteocatanese on Unsplash
Using the Add Noise Filter
Moving on to the Add Noise filter in Photoshop, this powerful tool plays a crucial role in enhancing the realism of rain effects in your digital compositions. When aiming to replicate natural phenomena like rain, the challenge lies in ensuring that the effect does not appear too uniform or artificial. The Add Noise filter addresses this issue directly by introducing a textured pattern that mimics the random, uneven distribution of raindrops in nature.
Understanding the Add Noise Filter
:The Add Noise filter in Photoshop allows you to overlay a layer with randomized pixels, creating a grainy appearance. This randomness is what contributes to the realistic portrayal of various natural elements, including rain. When applied judiciously, it adds depth and texture, making the raindrops feel integrated within the scene rather than superimposed.
Step-by-Step Guide to Applying Add Noise for Rain Effect
:- Create a New Layer: Before applying the Add Noise filter, ensure you’re working on a new layer above your rain effect. This approach adheres to the principle of non-destructive editing, allowing for adjustments without altering the original image data.
- Selecting the Filter: Navigate to the top menu in Photoshop, click on ‘Filter’, hover over ‘Noise’, and select ‘Add Noise…’ from the dropdown menu. This action opens the Add Noise dialogue box, presenting various options to customize the effect.
- Adjusting Settings: Within the Add Noise dialogue box, you’ll find options to alter the amount of noise, distribution method (Uniform or Gaussian), and the option to add monochromatic noise. For a rain effect, start with a moderate amount of noise—around 10% to 25%—and choose Gaussian for a slightly more natural distribution. Selecting ‘Monochromatic’ ensures that the noise doesn’t introduce unwanted colors into your rain effect, maintaining the consistency of your scene’s color palette.
- Preview and Apply: Utilize the preview option to assess how the noise interacts with your rain layer. Adjust the settings until you achieve a look that resembles the natural variance of rain in intensity and distribution. Once satisfied, click ‘OK’ to apply the filter.
- Blend and Refine: With the noise added, alter the blending mode of your noise layer to integrate it seamlessly with the raindrops. Blending modes like ‘Overlay’ or ‘Soft Light’ can be effective here, depending on your specific image. This step is crucial in marrying the texture provided by noise with the visual of raindrops, enhancing the overall realism.
- Final Touches: After blending, revisit your overall composition. You may need to adjust the opacity of your noise layer or fine-tune the rain layer beneath to optimize the effect. Remember, subtlety is key; the goal is to enhance, not overwhelm.
Conclusion:
In summary, the Add Noise filter is a vital tool in the Photoshop arsenal for creating realistic rain effects. By introducing variability and texture, it helps overcome the challenge of artificial uniformity, bridging the gap between digital art and the chaotic beauty of nature. Experimentation and fine-tuning are essential processes, encouraging a deeper engagement with your work and leading to more convincing and immersive outcomes. Through the strategic application of the Add Noise filter, coupled with thoughtful blending and adjustment, your rain effects can achieve a level of realism that truly resonates with the viewer.

Motion Blur for Rain Effect
Motion Blur: An Essential Tool for Dynamic Rain Effects
In the world of digital art and photography, realism forms the backbone of immersive visuals. Achieving a dynamic rain effect in images not only adds a layer of depth but also introduces motion and life to the scene. One pivotal technique in creating this effect is the application of Motion Blur. The effectiveness of Motion Blur lies in its ability to simulate speed and movement, transforming static raindrops into streaks of rain pouring down a scene. This process, when executed with precision, can turn a simple image into a snapshot caught in a downpour.
The Importance of Motion Blur in Simulating Rainfall
The essence of rain in real life is its movement. Without the element of motion, raindrops in an image appear as mere specks, lacking the vitality of a true rainstorm. Motion Blur, available in software like Adobe Photoshop, mimics this necessary motion, offering viewers a sense of dynamism as if the rain is actively descending within the static image. This section explores why Motion Blur is crucial in achieving a realistic and dynamic rain effect.
- Creating a Sense of Speed and Direction: Motion Blur allows artists to specify the direction and velocity of the rain. By adjusting the angle and extent of the blur, one can simulate rain falling with varying intensities, from light drizzles to heavy downpours, each with its distinct effect on the scene.
- Enhancing Depth and Volume: Utilizing Motion Blur on different layers at varied intensities can introduce a sense of depth. Foreground raindrops can be blurred more intensely than those in the background, offering a three-dimensional quality to the rainfall and contributing to the overall depth of the composition.
- Merging Realism with Artistic Interpretation: While aiming for realism, Motion Blur provides a canvas for creativity. Artists can manipulate settings to not just replicate the natural appearance of rain but also to stylize the scene, tailoring the mood and atmosphere to fit the narrative of the image.
Applying Motion Blur for a Convincing Rain Effect
To effectively apply Motion Blur to simulate rain, one must follow a meticulous yet straightforward procedure. Here is a simplified guide tailored for a general adult audience, ensuring clarity and accessibility in instruction:
- Select Your Rain Layer: Begin with the rain layer previously created (assuming noise and adjustments have already been applied to simulate raindrops). This layer will be the foundation upon which Motion Blur will be applied.
- Accessing Motion Blur: Navigate to the filter menu in your photo editing software and select ‘Motion Blur’. A dialog box will appear, presenting options to customize the effect.
- Adjusting Direction and Distance: Within the Motion Blur settings, you’ll find options to adjust the angle and distance. Set the angle to align with the direction you wish the rain to fall. Typically, vertical rain requires an angle close to 90 degrees. The distance setting controls the length of the blur, simulating the speed of the rain. Adjust this setting until you achieve a convincing speed for your raindrops, creating elongated streaks that suggest motion.
- Apply and Evaluate: After adjusting the settings, apply the Motion Blur. Review the effect in the context of your overall image. It may require several attempts to find the perfect balance that complements your scene without overwhelming it.
- Refine and Finalize: Once satisfied with the Motion Blur effect, refine the layer’s blend mode and opacity to seamlessly integrate the rain into your image. This final adjustment ensures the rain contributes to the realism of the scene without appearing artificial.
In conclusion, Motion Blur stands as an indispensable tool in the digital artist’s arsenal for creating dynamic, realistic rain effects. Through careful adjustment of angle and distance, an image transforms from a static portrayal to a vivid snapshot of life in rain, inviting viewers into the moment depicted. Remember, the key to mastering Motion Blur lies in experimentation and refinement, guiding you towards the perfect rendition of rain to enhance your digital compositions.

The essence of art lies in its ability to evoke emotion and convey a story, and with the techniques discussed, your images can encapsulate the dynamic beauty of rain, adding depth and emotion to your work. Photoshop layers, alongside tools like the Add Noise filter and Motion Blur, come together as powerful allies in your creative process, allowing you to craft scenes that captivate and engage. Let the power of Photoshop fuel your creativity, and may the rain effects you create bring your images to life, enchanting viewers with every drop that falls.