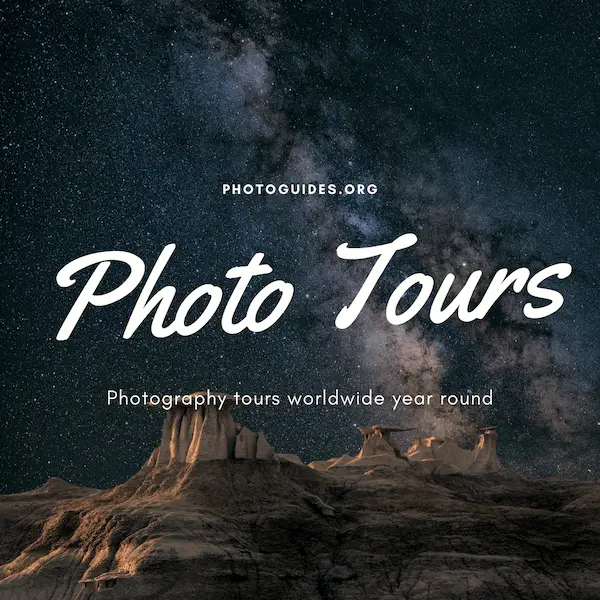Photoshop stands as a cornerstone tool for digital creatives, offering an expansive suite of features for photo enhancement and artistic expression. A critical aspect of mastering Photoshop lies in getting to grips with its interface, particularly when the task at hand involves manipulating skies. This article aims to guide you through the key steps and tools essential for transforming skies from bland to breathtaking. Whether you’re adjusting light, adding clouds, or altering colors, a solid understanding of Photoshop’s capabilities can turn the sky in your images into a dynamic canvas.
Understanding Photoshop’s Interface
Title: Mastering Photoshop’s Interface for Sky Crafting
Photoshop, a leading software in digital imagery and graphics, equips users with a vast array of tools to modify and enhance photos. Understanding Photoshop’s interface is pivotal when it comes to crafting skies in your images, ranging from adjusting a dull sky to adding dynamic clouds or altering lighting for dramatic effect. This guide walks you through the importance of familiarizing yourself with Photoshop’s interface to achieve desirable sky adjustments.
Step 1: Navigating the Workspace
The workspace in Photoshop is your canvas and toolset combined into one. Identifying where each tool, menu, and panel is located allows for a fluid workflow. For crafting skies, tools such as the ‘Brush,’ ‘Gradient,’ and ‘Layers’ panel will be frequently used. Knowing where these are situated and how to access them quickly saves time and enhances your editing efficiency.
Step 2: Utilizing Layers
Layers are fundamental in Photoshop, allowing you to edit skies without altering the original image. Imagine layers as transparent sheets stacked atop one another, where changes can be made independently. When crafting skies, you can add a new layer for clouds, another for color adjustments, and so forth. This method guarantees that your base image remains untouched, and each element can be modified individually for precise control.
Step 3: Mastering Selection Tools
To craft skies effectively, you must isolate the sky from the rest of the image. Photoshop’s selection tools, including the ‘Magic Wand,’ ‘Lasso,’ and ‘Quick Selection’ tools, are adept at selecting the sky area. Familiarity with these tools permits you to refine the selected area to include only the sky, ensuring that any changes you apply do not affect the landscape or other elements in the image.
Step 4: Exploring Adjustment Layers
Adjustment layers are powerful for tweaking the sky’s appearance. These layers, accessible from the ‘Layers’ panel, offer options like ‘Brightness/Contrast,’ ‘Hue/Saturation,’ and ‘Color Balance’ to adjust the sky’s light and color dynamics. By utilizing adjustment layers, you can alter the sky’s mood, from creating a serene sunrise to a vibrant sunset, with the flexibility to modify these effects as needed.
Step 5: Leveraging the Brush Tool
The ‘Brush’ tool provides the ability to manually paint on the sky or add specific elements like clouds or stars. Adobe offers a variety of brush presets, or you can customize your own for unique effects. Getting comfortable with the brush tool’s settings—such as opacity, flow, and hardness—empowers you to add subtle nuances or dramatic flair to your skies.
Conclusion
Familiarizing yourself with Photoshop’s interface and its wealth of tools is invaluable for creatively editing skies in your images. This knowledge not only enhances the aesthetic appeal of your photos but also provides a foundation for exploring more advanced editing techniques. As you become more adept at navigating and utilizing Photoshop’s features, you’ll discover that the sky is truly the limit for your digital artistry.

Utilizing Adjustment Layers
Expanding Skies’ Drama with Gradient Maps in Photoshop
Introduction
Photoshop’s capacity to transform a dull sky into a captivating scene is one of its most remarkable features. Beyond simple tweaks, adjustment layers offer dynamic control, allowing for nuanced alterations without permanent changes to the original images. One powerful adjustment tool for skies is the Gradient Map, which can amplify the drama and mood of your photographs. Here, we explore how Gradient Maps alter skies to create visually striking images.
The Magic of Gradient Maps
Gradient Maps apply color gradients across an image based on its luminance values—dark parts of the picture receive colors from one end of the gradient and light portions from the other. This unique approach can transform skies from ordinary to extraordinary, offering a plethora of creative possibilities, from realistic enhancements to fantastical color schemes.
Creating a Fantastic Sky with Gradient Maps
- Open Your Image: Initiate by opening the photograph you wish to edit in Photoshop. Ensure the sky is well selected, following previously discussed selection techniques.
- Add a Gradient Map: Navigate to the bottom of the Layers panel and click the “Create new fill or adjustment layer” icon. Select “Gradient Map” from the dropdown menu. A Gradient Map adjustment layer will appear above your selected sky layer, instantly applying a default gradient across your image.
- Customize the Gradient: Double-click the Gradient in the Properties panel to open the Gradient Editor. Now the real transformation begins. For a sunset or sunrise effect, choose gradients that blend oranges, yellows, and reds. If seeking a moody, stormy look, opt for gradients combining deep blues and grays. You can also create your gradient by clicking below the gradient preview bar to add color stops, then clicking on each to pick your desired colors.
- Adjust the Blending Mode: With your Gradient Map applied, changing the blending mode can significantly affect the outcome. Experiment with modes like “Overlay” for a vibrant effect or “Soft Light” for subtlety. These modes are found at the top of the Layers panel.
- Fine-Tune with Opacity: If the effect feels too intense, adjust the layer’s opacity. Lowering the opacity blends the gradient more softly with your original sky, achieving a balanced look.
- Mask for Precision: Sometimes, the gradient map might affect more than just the sky, altering elements you wished to remain untouched. To remedy this, utilize the layer mask that automatically comes with your Gradient Map layer. Select the mask, grab a soft, black brush, and paint over areas you desire to exclude from the gradient effect.
Leveraging Gradient Maps for Sky Transformation
Gradient Maps in Photoshop do more than just change colors; they unlock a new dimension of creativity, allowing photographers and designers to dictate the mood and atmosphere of their images. Through these adjustments, skies can transition from merely being a backdrop to serving as a striking, emotional element. The process, characterized by its reversibility and non-destructiveness, encourages experimentation, ensuring the sky’s limit in your creative exploration.

Incorporating Brushes and Filters
Continuing from the foundation laid with Gradient Maps and other initial tools, the journey to refine skies in Photoshop takes us deeper into techniques utilizing brushes and filters. These methods not only enhance the visual appeal of skies but also introduce an element of artistic freedom, allowing for truly customized outcomes. Here is how to leverage brushes and filters to further refine skies in your Photoshop projects.
Employing Brushes for Detailed Sky Refinement
- Selecting the Right Brush: Open the Brush tool by pressing ‘B’ on your keyboard. In the Brush Picker at the top, choose a soft round brush for subtle effects or a specialized brush for specific textures like clouds or stars.
- Adjust Brush Settings: Use the Brush Settings panel (Window > Brush Settings) to modify the brush’s characteristics. Settings like size, hardness, and opacity can be altered to fit the task. For sky editing, often a lower opacity (20%-40%) allows for more gradual blending.
- Layer Creation for Non-Destructive Editing: Before painting, create a new layer (Ctrl+Shift+N or Command+Shift+N on Mac) to ensure your brush strokes can be edited or removed without affecting the original image.
- Painting the Sky: With the desired brush and color selected (often shades of blues, oranges, or purples depending on the sky you’re enhancing), paint on the new layer to add or enhance elements such as clouds, sunsets, and atmospheric effects. Use a light touch and build up the colors gradually.
Using Filters to Enhance Sky Texture and Color
- Applying the Clouds Filter: Navigate to Filter > Render > Clouds to instantly create a realistic cloud texture. This works best when applied to a new layer and blended with the original sky using blending modes such as Overlay or Screen.
- Utilizing the Gaussian Blur: For softer, more ethereal skies, apply a Gaussian Blur (Filter > Blur > Gaussian Blur). Adjust the blur radius to achieve the desired softness. This technique is particularly effective for creating a dreamy sky background.
- Adjusting Colors with Photo Filter: To tweak the sky’s overall color, use the Photo Filter (Image > Adjustments > Photo Filter). Select a warming or cooling filter depending on the scene and adjust the density for subtle or dramatic shifts in the sky’s hue.
Blending Brushes and Filters for Realistic Skies
- Layer Interaction: The magic happens in how these elements interact. Blend painted layers with filtered ones by experimenting with blending modes. Each mode manipulates the colors and textures differently, offering endless creative possibilities.
- Masking for Precision: To ensure these enhancements only affect the sky, utilize layer masks. Add a layer mask to your painted or filtered layer, then use a soft black brush within the mask to hide any areas where the sky editing shouldn’t apply, such as buildings or mountains.
- Fine-Tuning Adjustments: Return to adjustment layers for final tweaks. Hue/Saturation, Brightness/Contrast, or Levels can be used to fine-tune the newly refined sky, ensuring it blends seamlessly with the rest of your image.
Conclusion
By combining brushes and filters, Photoshop users unlock a powerful suite of tools for sky refinement. Through detailed brushwork and strategic filter application, even the most lackluster skies can be transformed into breathtaking vistas. The real key lies in experimentation and layering—allowing each tool to play off the others, creating skies that elevate the overall impact of your photographs. By embracing these techniques, you ensure that the sky is not the limit, but rather the canvas for your creativity.

By embracing the powerful combination of brushes, filters, and other Photoshop tools, sky refinement becomes more than just an editing task—it transforms into an art form. The ability to significantly alter the atmosphere of your images through these techniques not only enhances the visual appeal but also deepens the emotional resonance. As each tool’s potential is explored and its application perfected, the possibilities for creative expression become endless. Photoshop provides the palette and brushes, while the sky becomes your canvas, urging you to push the limits of your imagination.