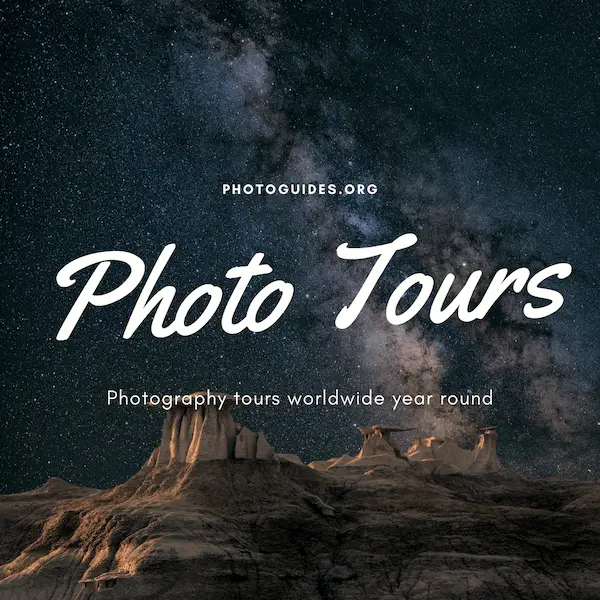Editing night sky images in Photoshop can transform a simple photograph into a breathtaking view of the universe. By mastering the use of layers and filters, you can enhance your photos in ways that bring out the vibrant colors and the shimmering light of the stars. This guide aims to help you unlock the full potential of Photoshop, empowering you to make your night sky images more striking and memorable.
Understanding Photoshop Layers
Title: Mastering Night Sky Images in Photoshop Using Layers
Introduction:
When it comes to editing night sky images in Photoshop, layers are your best friend. They allow you to make complex edits without permanently altering your original photo. By utilizing layers, you can adjust brightness, contrast, colors, and more, specifically for different parts of your image. This guide will show you how layers can significantly enhance your night sky photography, making stars shine brighter and the sky look more vibrant, all while keeping your edits organized and reversible.
Step 1: Setting Up Your Workspace
Open your night sky image in Photoshop. Ensure your Layers Panel is visible; if not, go to “Window” in the top menu and select “Layers.” This panel is crucial for managing the different layers of your edits.
Step 2: Create a Background Copy
Always work on a copy of your background layer to preserve your original image. Right-click the background layer in the Layers Panel and select “Duplicate Layer.” This copy is where you’ll apply your edits.
Step 3: Adjusting Brightness and Contrast
Add an adjustment layer for brightness and contrast by clicking the “New Adjustment Layer” icon at the bottom of the Layers Panel (it looks like a half-filled circle) and selecting “Brightness/Contrast.” Increase the brightness to make the stars stand out more and adjust the contrast to deepen the sky’s color. Since this is a separate layer, your original image remains untouched.
Step 4: Enhancing Colors
To make the night sky’s colors pop, add another adjustment layer, this time selecting “Hue/Saturation.” Gently increase the saturation. Be careful not to overdo it; you want to enhance the natural colors, not create an artificial look.
Step 5: Focusing on the Stars
Sometimes, you want to make adjustments only to specific areas, like brightening the stars without affecting the rest of the sky. To do this, add a “Levels” adjustment layer, and then use the ‘Paintbrush’ tool to paint black on the layer mask over areas you don’t want to be affected. This technique, called masking, allows for precise control over which parts of the image are edited.
Step 6: Fine-Tuning with Layer Opacity
If any of your adjustments feel too strong, you can dial them back by adjusting the layer’s opacity. Select the layer you want to adjust and find the “Opacity” setting at the top of the Layers Panel. Lowering the opacity makes the layer’s effect milder.
Step 7: Saving Your Edits
Once you’re happy with your edits, you can save your work. It’s a good idea to save the Photoshop file (.psd) with all the layers intact, so you can come back and make changes in the future. Additionally, save a separate version in a format like JPEG for sharing or printing, which merges all layers into one.
By following these steps, layers in Photoshop enable you to make intricate edits on your night sky images. This method provides both flexibility and control, ensuring your night sky photographs can be as stunning as the real scene, with all its complexity and beauty captured just as you remember it.

Applying Adjustment Layers for Color Correction
Diving Deeper: The Power of Adjustment Layers in Night Sky Photography Color Balance
In the vast, mesmerizing arena of night sky photography, capturing the raw beauty with exactitude hinges not just on your nocturnal adventures but significantly on the post-processing stages. Amidst the multitude of editing tools, adjustment layers emerge as a pivotal element for sculpting the color balance to mirror the true spectacle of the night sky. Let’s unravel the role of adjustment layers in elevating your celestial captures.
Understanding Adjustment Layers
Adjustment layers, in essence, are non-destructive editing tools in software like Adobe Photoshop, enabling photographers to tweak the color balance. They are layers that float above the original image, allowing for alterations without altering the original layer directly. This means, regardless of how many changes you make, the original photograph remains untouched, ensuring a safe editing process.
Harnessing Adjustment Layers for Stellar Color Balance
- Initiating Color Corrections: Begin by adding a “Levels” adjustment layer. This tool is instrumental in correcting the overall color balance. Within the Levels adjustment, focus on the RGB (Red, Green, and Blue) channels individually. This separation allows for precise control over the color tones in your night sky, enabling adjustments to the intensity of each color channel to better match the natural hues of the night.
- Amplifying the Vibrancy: Next, integrate a “Vibrance” adjustment layer. Night sky photography often demands a boost in color to bring out the ethereal beauty of celestial phenomena. The Vibrance adjustment layer enhances the intensity of the more muted colors without oversaturating the entire image, maintaining a harmonious color balance that reflects the night’s majesty more accurately.
- Balancing the Colors: Incorporating a “Color Balance” adjustment layer is crucial. Here, you have the liberty to fine-tune the shadows, midtones, and highlights within your image. This layer offers the flexibility to subtly shift the colors in your photograph, ensuring a natural yet compelling color scheme that elevates the visual narrative of the night sky.
- Refining the Mood with Selective Color: The “Selective Color” adjustment layer is your ally in making intricate color adjustments. This layer provides an avenue to modify individual colors, such as intensifying the blues in the sky or the oranges in a milky way, refining the overall mood and feel of your night sky photograph to match your creative vision.
- Conserving the Edits: It’s paramount to frequently save your project as you navigate through these adjustments. This habit not only secures your progress but also creates a checkpoint system, allowing for experimentation with various settings without the fear of permanent changes.
Merging Adjustment Layers for Cohesion
Once satisfied with the individual color adjustments, consider merging these layers for a unified effect. This step ensures a cohesive look, where all color balance adjustments seamlessly blend, bringing forth a night sky photograph that’s both captivating and color-accurate. However, it’s essential to duplicate your adjustment layers before merging, preserving an editable version for any future refinements.
Final Thoughts
Adjustment layers stand as a cornerstone in the color balance correction of night sky photography. They empower photographers to conduct granular color adjustments, honing in on the perfect harmony between accuracy and artistry. As you venture into the night, camera in hand, remember that the true essence of those celestial moments lies not just in the capture but significantly in the mindful post-processing with adjustment layers.

Utilizing Specific Night Sky Filters
Moving forward from the comprehensive approach to enhancing night sky photography using adjustment layers, it’s essential to dive into specific filters that can further refine and elevate the visual impact of these celestial captures. Adobe Photoshop offers a variety of filters that are particularly effective when working with night sky photos. The following sections will outline the use of three pivotal filters: the Noise Reduction filter, the Sharpening filter, and the Camera Raw filter. Each of these tools plays a crucial role in transforming a good night sky photograph into a spectacular one.
1. Reducing Noise with the Noise Reduction Filter
Night sky photographs often exhibit a considerable amount of digital noise, primarily due to the high ISO settings used during capture. The Noise Reduction filter can be a lifesaver in this context.
How to apply the Noise Reduction filter:
- Navigate to
Filter>Noise>Reduce Noise. - Adjust the
Strengthslider to set the level of noise reduction. A higher value means more noise reduction but be cautious not to obliterate the finer details. - Use the
Preserve Detailsslider to retain the essential features within your stars and the night sky. Finding a balance between noise reduction and detail preservation is key. Reduce Color Noiseshould be adjusted to remove color speckles without affecting overall color fidelity.- Preview the changes and adjust accordingly until you achieve a clean, yet detailed, night sky.
2. Sharpening the Details with the Sharpening Filter
After reducing noise, the night sky might look a bit soft. The Sharpening filter can help bring back the crispness and make the stars pop.
Using the Sharpening filter effectively:
- Go to
Filter>Sharpen>Smart Sharpen. - Set
Amountto adjust the intensity of the sharpening. A modest value usually suffices to enhance the stars without introducing unwanted artifacts. - The
Radiusslider affects the size of the edges to be sharpened. For night sky photography, a lower radius helps in accentuating the small stars. Reduce Noisein this context helps in balancing between sharpening and keeping the noise level in check.- Carefully preview the sharpening effect to ensure that the stars are defined without becoming overly processed.
3. Fine-Tuning with the Camera Raw Filter
The Camera Raw filter provides a comprehensive suite for final adjustments and can be particularly beneficial for correcting the tonality and color of the night sky.
Leveraging the Camera Raw filter:
- Access the Camera Raw filter via
Filter>Camera Raw Filter. - Within the Basic tab, fine-tune the
Exposure,Contrast,Highlights, andShadowsto enhance the dynamic range of your night sky photo. - The
ClarityandDehazesliders can be used to further define the Milky Way or specific constellations, making them more prominent against the night backdrop. - The
HSL/Grayscaleadjustments allow for targeted color enhancements, helping to bring out the natural colors of the night sky without affecting the overall balance. - Utilize the
Detailtab to perform final noise reduction and sharpening adjustments, fine-tuning the previous steps if necessary.
In conjunction with the foundational editing steps outlined earlier, effectively utilizing these filters can significantly elevate the quality of your night sky photographs. Each filter provides a unique set of adjustments that, when used judiciously, can enhance the clarity, detail, and overall visual impact of celestial images. As with all photo editing processes, the goal is to achieve a natural yet striking result that captures the awe-inspiring beauty of the night sky. Remember, the key to success lies in subtle adjustments and continually assessing the impact of each change on the overall composition.

Through the effective use of Photoshop layers and specific filters, every night sky photograph has the potential to tell a vivid story of the cosmos. This article has equipped you with the knowledge and techniques needed to bring out the best in your celestial captures. As you apply these adjustments and fine-tune your images, you’ll find your night sky photography reaching new heights, capturing the awe and wonder of the universe in every shot. Remember, the key to stunning night sky photography lies in the subtle, thoughtful application of these powerful Photoshop tools.