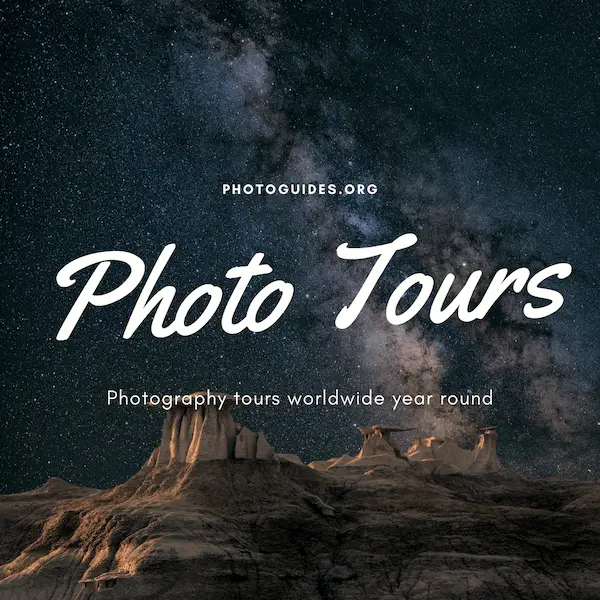The ethereal beauty of a dramatic sky can vault an ordinary photograph into the realm of the extraordinary, yet capturing the perfect cloudscape is often left to the mercy of Mother Nature. Enter the artistry of Photoshop sky overlays: a technique that empowers photographers and enthusiasts alike to curate their own celestial masterpieces. In this essay, we delve into the meticulous process of selecting and preparing sky overlays that harmonize with your photography’s narrative. With an emphasis on high-resolution images and adept pre-editing, we pave the way for a seamless marriage between sky and scene, ensuring that every nuance of color, tone, and lighting aligns with precision.
Selecting and Preparing Sky Overlays
Painting the Heavens: Choosing the Perfect Sky Overlay in Photoshop
As artists, the sky is not only the limit; it’s our canvas. The perfect sky can elevate a photograph from the mundane to the magical, ensnaring the gaze of any beholder. Photoshop, our trusty digital brush, offers us boundless skies through overlays, turning our photo into a masterpiece. Here’s a guide to selecting the right sky overlay that blends seamlessly with your creative vision.
1. Assess Your Scene
Before diving into the myriad of options, take a moment to observe the original sky in your photo. What story does it tell? Is it a serene sunrise or a brooding storm? Understanding the narrative you want to enhance or change in your image is the cornerstone of your choice.
2. Match the Mood
Sky overlays come in a vast spectrum of moods – from the fiery reds of sunsets to the tranquil blues of a clear day. Choose an overlay that complements the atmosphere in your photo. A cheerful beach scene calls for a soft, sunny backdrop, while a mountain peak might yearn for the drama of billowing storm clouds.
3. Consider Lighting and Direction
Lighting is everything in art; it must be consistent. Analyze the lighting in your photo – the direction, intensity, and color. Your sky overlay must mimic these to blend convincingly. An overlay with light coming from the east will not pair well with a photo shot in the late afternoon with a western light source.
4. Perspective and Horizon
Align the perspective of your chosen overlay with your scene’s horizon line. Skies with clouds that recede toward a vanishing point should match the photo’s depth field. Misalignments are disorienting and unnatural. Ensure also that the horizon itself in the overlay doesn’t clash with existing elements in your photo’s landscape.
5. Scale and Resolution
The clarity of your artwork hangs on the balance of resolution. Selecting a high-resolution overlay prevents a pixelated skyscape, preserving the overall quality of your image. Likewise, scale your overlay appropriately; giant cloud formations might overpower a subtle landscape.
6. Color Harmony
Colors sing to each other; let them harmonize in your composition. The palette of your chosen sky should integrate well with the colors in your photo. A tepid, sullen sky could be out of place above a vivid, sunlit field. For believability, ensure that the color temperatures align or use adjustment layers to tweak the hues to a harmonious chord.
7. Test and Adjust
Apply your chosen overlay in a new layer and use blending modes to test how it interacts with your photo. Add layer masks to remove unwanted parts of the overlay, especially around the edges and over foreground objects. Fine-tune the final look by adjusting opacity, saturation, and contrast. Employ erasers and brushes within the mask layer to control the strength of the overlay in certain areas, refining the final blend.
8. Final Consistency Check
Lastly, scrutinize your artwork as a whole. The perfect sky overlay integrates into your photo so well that it appears as though it was always there. Check from various distances, and perhaps, take a break and return with fresh eyes. Consistency is your final judge; ensure everything from color to lighting upholds the narrative coherence of your composition.
In the hands of a visionary, Photoshop sky overlays hold miraculous transformative power. With the right sky, what was once just a photograph becomes an evocative story that captures not just sights, but also hearts. Wield these tips as your brush, and paint the heavens to your whim. Let your art speak volumes through the silence of skies.

Blending Modes and Masking
Embarking on the journey of seamlessly integrating a sky overlay into your photographic masterpiece in Photoshop requires an intimate dance with blending modes and masking techniques. The tools at one’s disposal within this digital darkroom are akin to brushes and palettes, each with the potential to either elevate the art or clash with its essence.
To achieve an ethereal transition between the original photoscape and the chosen skyscape, artists must first unlock the power of blending modes. These modes act as digital alchemy, merging the overlay with the layers beneath in various ways. The most commonly used blending modes for sky enhancements are Multiply, Screen, Overlay, and Soft Light. Multiply darkens the base image by blending in the colors of the overlay, perfect for adding texture to an overexposed sky. Conversely, Screen mode lightens the underlying image, a technique ideal for breathing life into a dreary, underlit sky. Overlay combines both lightens and darkens effects dependent on the base color, injecting vibrancy and depth. Soft Light, a subtler variation of Overlay, gently melds sky and landscape, maintaining realism while enhancing the overall mood.
Next, an artist’s finesse is epitomized through the use of masks. Layer masks offer a non-destructive means to hide or reveal portions of the sky overlay, providing the artisan total control over the transparency and feathering of edges. To begin, one should add a layer mask to the sky overlay layer and select a soft round brush from the tool palette. Opacity can be fine-tuned for the brush, enabling the artist to brush out areas around the silhouette of trees, mountains, or buildings, ensuring the skyline’s natural integrity remains unspoiled. For a more professional touch, gradient masks can also be employed to achieve a smooth transition between the horizon and the zenith.
While the creation process unfolds, refinement tools become indispensable. The Refine Mask option permits meticulous adjustment of edges, making the overlay blend indistinguishably with complex outlines. Artists who revel in precision might find themselves drawn to the artistry of pen tool selections or channel-based masking to handle trickier scenarios, such as a sky interspersed with delicate branches.
Finally, it is essential to embrace the versatility provided by adjustment layers. Curves or levels can modulate the overlay’s brightness and contrast, aligning it with the tonal quality of the underlying photo. Meanwhile, Hue/Saturation layers can adjust the color temperature, ensuring the sky tells the same tale as the landscape it canopies.
Throughout this symphony of creativity, let each step be guided by an eye for subtlety and an intuition for balance. With the mighty arsenal of blending modes and masking techniques at one’s fingertips, an artist in the digital realm can craft skies not merely as backdrops but as powerful storytellers of light and color.

Photo by thesollers on Unsplash
Adjustment Layers for Final Touches
Fine-tuning the final look of your sky overlay in Photoshop goes beyond just initial blending and matching; it’s about adding that spark of realism that transforms a composite into a believable landscape. Let’s walk through refining the integral details for a convincing sky that complements your artistry.
Firstly, consider the light scattering within your scene. Light diffuses naturally through clouds and atmospheric particles, so leveraging this can bring a new dimension to your artwork. To create this effect in Photoshop, experiment with the ‘Lens Flare’ filter, found under ‘Filter’ > ‘Render’. When used sparingly on the brightest parts of your sky, it can emulate the sun’s interaction with the elements.
Next, address any color discrepancies that may have gone unnoticed. The ‘Selective Color’ adjustment layer is a powerful ally here. It allows you to tweak individual color channels, ensuring that the hues in your sky blend naturally with the rest of the scene. Pay particular attention to neutrals and whites, as these areas often hold subtle tints influenced by the sky’s color.
Adding texture to your sky can greatly enhance its realism. If your sky overlay feels a bit flat, there’s a trick to give it life. Navigate to ‘Filter’ > ‘Camera Raw Filter’, and play with the ‘Texture’ and ‘Clarity’ sliders. Watch how these adjustments can coax out the wisps in clouds or the subtle gradients of color in a sunset, adding depth and character to the overlay.
For reflections, if your scene contains water or other reflective surfaces, it’s imperative to hint at your sky’s presence within these areas. This is where a soft, low-opacity brush comes in handy. Sample colors from the sky and gently paint them onto the reflective areas, using a layer set to ‘Overlay’ or ‘Soft Light’. It’s the attention to these reflective touches that can make all the difference.
Shadows and highlights in the existing scene must also correspond with your new sky. Utilize ‘Dodge’ and ‘Burn’ tools to simulate the effect your sky’s light source would plausibly have. Dodge where the light is strongest; burn where shadows would naturally fall, considering your scene’s topography and any objects present.
Remember, patience is a virtue with such adjustments. Zoom in and out frequently to monitor the impact of your changes from both a close-up and holistic perspective. It is the artist’s eye that will sense when the sky does not just occupy space, but belongs in the tableau of the canvas.
Last html tag formatted sentence
Lastly, scrutinize your masterpiece from corner to corner, inspecting for any missed edges or unnatural transitions—these are telltale signs of digital manipulation. Take a moment to step back, perhaps leave the piece and return later with fresh eyes. This process allows for objective observations and leads to making the minute adjustments that elevate your work.
In the end, the process of fine-tuning a sky overlay is the bridge between technical skill and creative vision. By following these steps and wielding Photoshop’s arsenal with deliberation and artistry, the sky won’t merely be an addition—it will be the crowning atmosphere that completes a story told in visuals, all without saying a word.

To infuse one’s photography with a sky that complements and enhances the existing landscape is to elevate a simple image to a piece of visual poetry. Through the intelligent application of blending modes, masking techniques, and nuanced adjustment layers, Photoshop sky overlays offer an endless skyward canvas on which to paint our most vivid imaginings. As artists and photographers, we hold the power to choreograph the heavens, creating compositions that resonate with our vision and evoke the emotions that only a sky in perfect harmony can inspire.