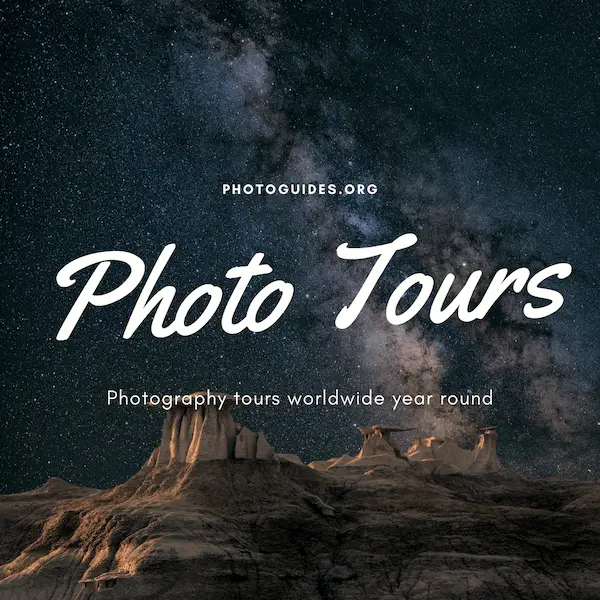Adobe Photoshop offers an impressive suite of tools that empowers users to bring their creative visions to life. The Gradient Tool, in particular, is a standout feature that enables artists to weave a tapestry of colors across their digital canvas. This guide is designed to demystify the process of using this tool to craft vibrant sunrise skies, providing a straightforward path for both novices and experienced users to enhance their artistic repertoire.
Understanding Gradient Tools
Creating Sunrise Skies in Photoshop Using Gradients
Introduction
Adobe Photoshop equips users with an array of tools to effortlessly recreate the beauty of the natural world in their digital artwork. Among these tools, the Gradient Tool stands out for its simplicity and effectiveness, particularly when crafting sunrise skies that boast a harmonic blend of colors. This guide walks you through the step-by-step process of using gradients in Photoshop to design mesmerizing sunrise skies, suitable for both beginners and seasoned users aiming to refine their techniques.
Step 1: Setting Up Your Canvas
First, launch Photoshop and create a new document by clicking on ‘File’ > ‘New’. For this project, any size will do, but a wider canvas works best to give your sunrise sky ample space to shine. Once your new canvas is ready, ensure it’s set to a resolution of 300 dpi for clear, print-quality results.
Step 2: Selecting the Gradient Tool
In the Photoshop toolbar, locate the Gradient Tool; it resembles a rectangle filled with a color transition. If you don’t see it immediately, it might be hiding under the Paint Bucket Tool. Click and hold the Paint Bucket icon to reveal the Gradient Tool, then select it to proceed.
Step 3: Crafting Your Sunrise Gradient
With the Gradient Tool active, look towards the top of the screen for the gradient preview bar. Clicking on this bar opens the Gradient Editor, a powerful feature where your sunrise begins to take shape. For a sunrise effect, you’ll want to create a gradient that transitions from deep blues and purples to soft yellows and reds, mimicking the morning sky. Click on the bottom of the gradient bar to add color stops, and select your colors. Start with a dark blue on one end, then add purple, followed by warm tones of red, orange, and finally, a soft yellow for the horizon.
Step 4: Applying the Gradient
Now comes the moment to bring your sunrise to life. Close the Gradient Editor to return to your canvas. Click at the top of the canvas, hold and drag down to where you’d like the horizon to be—usually, about a third from the bottom works well. Release the mouse button, and Photoshop will fill the space with your created gradient, beautifully transitioning through your chosen sunrise colors.
Step 5: Adjusting the Sunrise Sky
Sometimes the first application isn’t perfect, and that’s okay. If the colors aren’t blending how you envisioned, or if the transition from night to dawn isn’t quite right, simply undo (Ctrl + Z or Cmd + Z) and try again. Adjusting the angle and starting point of your gradient can significantly alter the appearance, so feel free to experiment.
For further refinement, consider adding a new layer and using a soft brush to gently add streaks of clouds or birds flying across the sky. This added detail can bring depth and realism to your sunrise sky.
Conclusion
Photoshop’s Gradient Tool is a versatile and accessible means to recreate the ethereal beauty of a sunrise sky. Through selecting appropriate colors and carefully applying the gradient, you can transform a blank canvas into a vibrant scene brimming with the promise of a new day. As you become more comfortable with this tool, the potential for creativity is boundless, allowing for increasingly complex and stunning compositions in your digital art portfolio.

Color Selection for Sunrise Sky
Creating a Vivid Sunrise Sky Gradient: Selecting the Perfect Colors
Creating a vivid sunrise sky in Photoshop not only demands an understanding of the Gradient Tool but also a keen eye for color selection. As we delve deeper into perfecting our sunrise sky gradient, the choice of colors becomes paramount. To achieve a lifelike sunrise sky that captivates the viewer, the selection of colors needs to appeal to the natural progression of hues seen during an actual sunrise. This process involves selecting a palette that captures the essence of the early morning sky’s transformation. The following steps guide you through choosing the best colors to create a realistic and vivid sunrise sky gradient.
- Start with the Base Color: The base color of your sunrise sky should reflect the deepest hue present at the horizon during sunrise. Choose a dark, rich blue; this mimics the leftover night sky before the sunrise begins to brighten the horizon. In the Photoshop color picker, aim for a deep, subtle indigo (approximately hex code #0048BA).
- Adding to the Dawn: As we move upwards from the horizon, the sky lightens due to the scattering of light. The next color to add to your gradient is a warm, rosy pink (hex code #FF007F). This represents the initial touch of the sun’s rays, spreading warmth across the early morning sky.
- The Golden Hour: Following the pink, introduce a golden yellow (hex code #FFD700). This color represents the ‘golden hour,’ a brief period when the sunrise colors are at their most vibrant and luminous. This hue captures the moment the sun’s rays fully break the horizon, bathing the sky in a golden glow.
- Bright Beginnings: As the sun rises higher, the colors lighten significantly. The next color to select is a soft, pastel orange (hex code #FFA07A). It signifies the transition from the intense golden hour to a softer, more diffused light as the sun continues its ascent.
- Morning Light: Finally, integrate a light sky blue (hex code #87CEEB), symbolizing the complete transition from sunrise to morning. This color reflects the clear, bright sky that indicates the night has fully transitioned into day.
When applying these colors to your gradient, the transition should be smooth and seamless, ensuring that each color naturally progresses into the next. To achieve this, adjust the location and spread of each color stop in the Gradient Editor. Experimentation is key; slight adjustments can significantly affect the overall mood and realism of your sunrise sky.
By carefully selecting and combining these colors, you capture the breathtaking beauty of a sunrise sky in your digital art. The chosen palette brings warmth, depth, and vibrancy to your canvas, transforming it into a realistic depiction of the early morning sky. While this guide provides a starting point, feel free to experiment with the hues and their transitions. The goal is to evoke the awe-inspiring sensation of watching a sunrise, where the sky is a canvas of constantly changing colors.

Layering Techniques for Depth and Realism
After mastering the basics of crafting a stunning sunrise sky gradient in Photoshop, one can elevate the realism and depth of the digital canvas by employing layering techniques. This process involves the strategic addition of multiple gradient layers, each with slight variations in color and transparency, to mimic the complex interplay of light and atmosphere observed in nature. By following these steps, artists can achieve a sunrise sky that not only captivates the viewer but also breathes life into the artwork.
Step 1: Duplicate the Gradient Layer
- – Once you have your essential sunrise gradient as described previously, duplicate this gradient layer. This can be done easily by right-clicking on the layer in the layers panel and selecting “Duplicate Layer.”
- – This duplicate serves as the foundational step for layering, creating a base on which subtle variations can be built.
Step 2: Adjusting Opacity for Depth
- – With the duplicated layer selected, go to the layers panel and adjust the layer’s opacity. Sliding the opacity down to 50-70% allows the layer below to subtly shine through.
- – This step introduces depth to your gradient, mimicking how distant atmospheric elements affect the color saturation and intensity during an actual sunrise.
Step 3: Introduce Variation with Additional Gradients
- – Now, create a new layer above the duplicated layer for additional gradients. This time, focus on introducing minor color variations that occur during sunrise. Consider adding a layer with a more pronounced pink hue or a deeper blue to simulate the early morning’s transitioning colors.
- – Use the gradient tool as before but experiment with linear, radial, angle, reflected, and diamond gradients for different effects.
- – Remember to adjust the opacity of each new layer, allowing the layers below to interact and blend harmoniously.
Step 4: Layer Masking for Smooth Transitions
- – For any layer that seems too stark or abrupt, utilize a layer mask to blend it more smoothly into your composition. Click the “Add a mask” button at the bottom of the layers panel while the specific layer is selected.
- – With the mask selected, use a soft, large brush to paint over areas where you want to reduce visibility, gently merging the layers for a more nuanced sunrise effect.
Step 5: Highlighting and Shadowing
- – To add highlights and shadows that a rising sun might cast in the sky, create new layers set to “Soft Light” blend mode. Use a soft brush to gently apply lighter colors (like yellow or light orange) where the sun might illuminate the most and darker tones (such as deep blue or violet) for shadowed areas.
- – These layers should be subtle, with opacity settings adjusted to ensure they contribute to the scene’s overall atmosphere without overwhelming the existing gradient.
Step 6: Refine with Final Adjustments
- – Lastly, visually assess your layered sunrise. You might find that some layers need further opacity adjustments or that additional gradients might enhance the realism.
- – Consider adding tiny details such as distant clouds or fog by using low opacity brushes on new layers. These elements can greatly contribute to the depth and realism of the sunrise, making the scene more dynamic and engaging.
By methodically adding, blending, and tweaking layers of gradients and colors, you encapsulate the sheer complexity and beauty of a natural sunrise in your digital artwork. This layered approach not only enhances the depth and realism of your sky gradients but also affords you, the artist, greater control and creativity in your digital canvas’s portrayal of light. Each layer, with its shades and opacities, serves as a testament to the dynamic canvas the sky offers at dawn, capturing the ephemeral beauty of sunrise with depth and precision.

Mastering the Gradient Tool in Photoshop opens up a new realm of possibilities for digital artists, allowing the subtle beauty of dawn to be captured with precision and ease. By attentively selecting colors, layering gradients, and refining details, the act of creating sunrise skies becomes not just an artistic endeavor but a testament to the power of digital tools in emulating the marvels of the natural world. As each sunrise sky comes to life on your screen, it stands as a vibrant reminder of the limitless potential that lies within the realm of digital artistry.