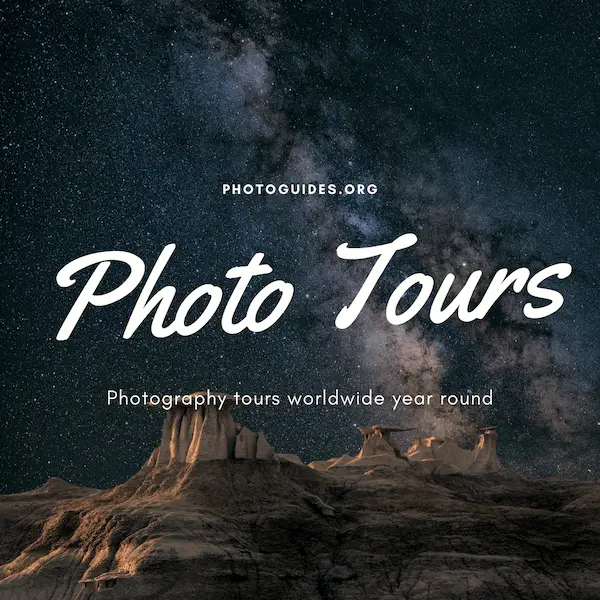In this guide, we’re going to explore some powerful tools in Photoshop that can transform your digital artwork. By focusing on layers, blending modes, the Gradient Tool, and techniques for creating light streaks, we’ll show you how to elevate your skills and bring more depth to your creations. Whether you’re a beginner or looking to refine your techniques, this guide has something for everyone aiming to make their digital art stand out.
Understanding Layers and Blending Modes
In this instructional guide, we’ll delve into the realm of Photoshop, focusing on the functionalities of layers and blending modes. These two features are pivotal in enhancing your digital artistry, allowing for a nuanced control over how images merge and interact with one another.
Layers in Photoshop: The Basics
Think of layers as transparent sheets stacked on top of each other. Each layer can contain a piece of your image, like text, shapes, or parts of photos. You can manipulate these layers separately, without disturbing the rest of your image. This allows for immense flexibility. You can add new layers by clicking on the “Layer” menu and selecting “New Layer,” or by clicking the “New Layer” icon at the bottom of the layers panel.
Blending Modes: How They Work
Blending modes control how the colors and tones of one layer interact with those of the layers beneath it. You’ll find blending modes at the top of the layers panel, in a drop-down menu marked “Normal” by default. They can dramatically alter your image’s appearance, creating effects like lightening, darkening, adding texture, or creating complex color interactions.
Bringing Layers and Blending Modes Together
- Creating a Base: Start by setting up your document and adding a background layer. This could be a solid color or an image. This layer will serve as the foundation of your composition.
- Adding Elements: Introduce new layers for each element you want to add to your composition. This could be additional images, text, or graphics. Position and edit these layers as needed, using tools like “Free Transform” (Ctrl+T or Cmd+T) to adjust their size and orientation.
- Experimenting with Blending Modes: Once your elements are in place, explore blending modes to achieve your desired effect. Try options like “Multiply” to darken, “Screen” to lighten, or “Overlay” for contrast. Hover over different blending modes to see a live preview of the effect on your image.
- Adjustment Layers: For global changes like color correction or brightness adjustments, use adjustment layers. These layers affect all layers beneath them but can be confined to affect only specific layers using clipping masks.
- Fine-tuning: Use the opacity slider next to the blending modes menu to adjust the intensity of the effect. Lower opacity results in a subtler effect, while higher opacity makes the effect more pronounced.
- Organizing Layers: Keep your work organized by naming your layers and grouping them (Ctrl+G or Cmd+G). This makes navigating your layers panel easier, especially with complex compositions.
- Non-Destructive Editing: Utilize masks to hide or reveal parts of a layer instead of erasing. This non-destructive method allows you to make changes without permanently altering your original image.
In essence, layers and blending modes in Photoshop provide a powerhouse of creative control. By mastering their interaction, you can achieve intricate compositions, rich textures, and dynamic effects that breathe life into your digital artworks. Play, experiment, and discover the limitless possibilities at your fingertips.

Utilizing Gradient Tool for Background
The Gradient Tool: Crafting an Aurora Borealis Background
In the realm of digital art and design, the Gradient Tool emerges as an essential player, particularly when recreating the mesmerizing beauty of the Aurora Borealis or Northern Lights. This tool, a virtual brush within photo editing software like Adobe Photoshop, allows artists to blend colors seamlessly over a canvas, mimicking the fluid, ethereal quality of the Northern Lights.
The Role of the Gradient Tool
The Gradient Tool operates by allowing users to define a color spectrum—spanning from a stark, vibrant green to a deep, enigmatic purple, for instance. Once selected, this color range can be applied across a predetermined area, creating a smooth transition between colors. It’s this capability to fluidly transition between multiple colors that makes it invaluable in creating the Aurora Borealis background, where the essence of the visual lies in its gradient of colors stretching across the night sky.
Steps to Utilize the Gradient Tool:
- Selecting the Tool: Open your photo editing software and locate the Gradient Tool, often represented by an icon resembling a rectangle filled with a color transition.
- Defining the Gradient: Before applying the gradient, define it. Access the Gradient Editor by clicking on the gradient preview in the options bar. Here, you can create a custom gradient reflecting the Northern Lights’ colors. Consider incorporating the signature hues—vivids greens, purples, and blues. Adjust the location of each color stop to control where each color begins and ends within the gradient.
- Applying the Gradient: With the gradient set, choose the area where you wish to apply it. For an Aurora Borealis background, you’ll often be working over a sky layer. Click and drag across the area; the length and direction of your drag dictate the gradient’s spread and orientation. A longer drag results in a more gradual color transition, mimicking the sprawling nature of the Northern Lights.
- Experimenting with Transparency: Advanced gradients can include transparency, offering a more realistic portrayal of the Northern Lights as they fade into the night sky. Within the Gradient Editor, adjust the opacity stops (situated at the top of the gradient preview) to incorporate transparent sections within your gradient.
- Layering Gradients: For more depth, consider applying multiple gradient layers with varying colors and transparency levels. This technique can add a dynamic, multidimensional quality to your background, closely mimicking the natural phenomenon.
- Adjusting Blending Modes: After applying your gradient(s), explore different layer blending modes to achieve the most natural integration with your base background layer. Modes like ‘Screen’ or ‘Overlay’ can softly blend your aurora colors with the underlying sky, enhancing the overall effect.
Conclusion
The Gradient Tool opens a gateway to creating stunning, Aurora Borealis-inspired backgrounds. It stands as a testament to the power of digital tools in recreating some of nature’s most breathtaking phenomena. By carefully selecting and applying gradients, adjusting transparency, and experimenting with different blending modes, you can transport viewers to a chilly night under a dazzling Northern Lights display, all from your digital canvas.

Photo by lightscape on Unsplash
Creating Light Streaks with Brushes
Moving on from the foundational aspects of layers and blending modes and the enchanting possibilities of the Gradient Tool, generating realistic light streaks reminiscent of the Aurora Borealis in digital art requires an artful application of brushes. The magic lies not just in choosing the right brush but also in how you wield it to simulate the Aurora’s fluid, ethereal glow. Here’s how to advance your visual storytelling by creating authentic-looking light streaks through brushes:
Selecting the Right Brushes
To start, the brush selection is paramount. For Aurora light streaks, you’ll want brushes that provide a soft, diffused edge – similar to a soft round brush but with slight irregularities to mimic natural luminosity. Photoshop and other art software often come packed with a variety of brushes suitable for this purpose, including airbrushes or custom brushes designed explicitly for painting light.
Customizing Brush Settings
Once you’ve chosen your brush, customization is key. Modify your brush settings to increase its scatter, lower the flow, and introduce some opacity jitter. This makes each stroke unique and gives it that organic, flowing appearance crucial for replicating the unstructured beauty of the Aurora. Remember, the goal here is to re-create the natural, dynamic movement of light in the sky.
Creating the Streaks
With your brush customized, you’re ready to start painting your light streaks. Use a new layer for each streak to maintain control over their blending and overall composition. Begin with broad, sweeping strokes to establish the general direction and flow of your Aurora. Colors play a pivotal role here; start with deeper greens and purples and introduce hints of pink, blue, or even yellow to reflect the Aurora’s true diversity.
Blending for Realism
The next step involves blending these strokes seamlessly into your background. Here, blending modes and opacity adjustments can make all the difference. Soft Light and Screen are particularly effective in integrating your light streaks with the underlying layers, enhancing the luminosity and depth of the colors.
The Dance of Light: Adding Dynamics
Auroras are alive with movement. Simulate this dance by gently erasing parts of your light streaks or using a low-opacity eraser to soften edges further. Consider applying a subtle Gaussian blur to some streaks, adding to the notion of depth and motion. Finally, experiment with layering streaks, allowing colors to intersect and blend naturally.
Refinements and Adjustments
Incorporating adjustment layers, like Curves or Levels, can finely tune the vibrancy and contrast of your light streaks, ensuring they stand out just the right amount against the night sky. It’s also the stage to assess your art as a whole, making minor tweaks to unify the piece and ensure every streak contributes to the overall spectacle.
Final Touch: A Glimmer of Stars
To conclude your masterpiece, adding a sprinkle of stars can elevate the realism and magical feel of your Aurora. This can be achieved using a small, hard brush with varying sizes or specific star brushes available in your software. Scatter them sparingly across your canvas, ensuring not to overpower the delicate light show you’ve crafted.
By following these steps and imbuing your work with patience and creativity, you’ll be able to create stunning, realistic recreations of the Aurora Borealis’ light streaks, transforming your digital canvas with the mesmerizing beauty of nature’s own light show. Remember, the essence lies in experimentation – feel free to veer off script and let your artistic instincts guide your creation.

Through the exploration of layers, blending modes, and various other Photoshop tools, we’ve uncovered techniques to breathe life and motion into digital art. Mastering these methods opens up a world of possibilities, allowing you to create compositions that captivate and intrigue. Keep experimenting with these tools, and remember, every piece of art you create is a step forward in your digital artistry adventure. Let these insights inspire you to push the boundaries of your creativity.