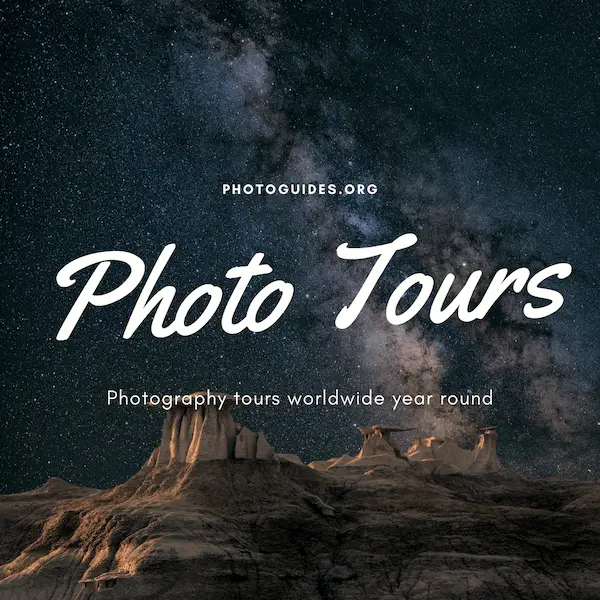Adobe Photoshop stands as a beacon for those immersed in the digital editing and graphic design arena, empowering users with its robust suite of tools for image enhancement and manipulation. At the heart of Photoshop’s extensive capabilities lies a feature indispensable for both novice and veteran users alike: the layering system. This guide embarks on an exploration of layers, shedding light on their pivotal role in transforming editing into a realm of endless possibilities. By navigating through the fundamentals of layers, users can unfurl the full potential of Photoshop, paving the way for unparalleled creative freedom and precision in their projects.
Understanding Layers in Photoshop
Introduction to Photoshop Layers
In the world of digital editing and graphic design, Adobe Photoshop is a leading software that offers powerful tools to enhance and manipulate images. One of the fundamental aspects of Photoshop that makes it so versatile and widely used is its layering system. Understanding how layers function within Photoshop is crucial for anyone looking to master the software, from beginners to more advanced users. This instruction will guide you through the basics of layers and their role as the foundation of editing in Photoshop.
What Are Layers?
Imagine a stack of transparent sheets; each sheet represents a different element that you want to appear in your final image. In Photoshop, these “sheets” are known as layers. Layers allow you to work on individual components of an image separately without affecting other parts. This segregation provides immense flexibility, enabling errors to be easily corrected and changes to be experimented with, avoiding any permanent alteration to the original image.
Types of Layers
- Image Layers: The most common, these contain the pixels of images or photos you import or create.
- Adjustment Layers: Used to alter the color and lighting of the image layers below them, without permanently changing the original layer.
- Text Layers: These allow you to add and edit text within your design.
- Shape Layers: For vector shapes that can be scaled without losing quality.
- Smart Layers: Enable non-destructive editing by preserving the original characteristics of an image, allowing you to apply filters and transformations.
Using Layers for Editing
Creating New Layers: Upon opening a new project, Photoshop starts with a single background layer. To add more layers, you can either import new images, create text, or use the “New Layer” button in the Layers panel. Each new layer will appear above the active layer in the panel.
Reordering Layers: The order of the layers in the stack defines how they appear in your image. Layers can be dragged to rearrange their order, allowing you to decide which elements appear on top of others.
Hiding and Viewing Layers: Clicking the eye icon next to a layer in the Layers panel will toggle its visibility. This feature is helpful when you want to focus on editing a specific layer without distractions.
Linking Layers: You can link layers together, making them move as a unit. This is useful when you have parts of your design that must stay aligned.
Blending Modes: Layers can interact with each other through blending modes, which are selected from a dropdown in the Layers panel. These modes determine how the colors of one layer blend with those of the layers beneath it, offering creative effects for your compositions.
Layer Masks: Masks are a sophisticated feature allowing you to hide or reveal parts of a layer. Painting with black on a layer mask hides the layer in that area; painting with white reveals it again. This process is non-destructive, meaning you can change your mind as many times as you need.
Conclusion
Layers form the essence of Photoshop, providing a non-linear and non-destructive editing environment. By mastering layers, you unlock Photoshop’s full potential, allowing for creative freedom and precision in your digital art and design projects. Whether you’re adjusting colors, blending multiple images, or simply arranging text over a photo, layers offer the control and flexibility needed to bring your creative visions to life.

Color Grading and Adjustment Techniques
Continuing from our comprehensive overview of layers in Photoshop, achieving the perfect twilight sky in your image involves understanding and leveraging the key color adjustment tools that Photoshop offers. These tools, when used judiciously, can transform a bland sky into a vibrant canvas that mirrors the enchanting hues of twilight. Here, we delve into these essential tools, breaking down their functionalities and detailing how to apply them for that captivating twilight effect.
1. Adjusting Hue/Saturation
The Hue/Saturation adjustment is your first stop in the journey of perfecting the sky. This tool allows you to selectively tweak the colors in your image. By accessing this feature (Image > Adjustments > Hue/Saturation), you can adeptly shift the hues to bring out those twilight purples, oranges, and pinks, making the sky more vibrant or subtly muted, depending on the effect you desire. The saturation slider is particularly useful for enhancing the intensity of these colors without overdoing it.
2. Utilizing Color Balance
Color Balance is pivotal in shifting overall color tones in your sky. Found under Image > Adjustments > Color Balance, this tool provides a straightforward way to adjust the color tones (shadows, midtones, highlights) individually, offering an unmatched level of control. For a twilight sky, you may want to add a touch more of red and magenta to the highlights to mimic the warm glow of the setting sun.
3. Leveraging Gradient Maps
Gradient Maps apply a gradient fill based on your image’s luminance values, replacing the color data. This tool can be exceptional for achieving a gradient twilight effect, transitioning smoothly from a deep indigo at the top to a softer orange or pink near the horizon. Accessible via Layer > New Adjustment Layer > Gradient Map, it offers an artistic take on color adjustment, enabling a more imaginative re-creation of twilight skies.
4. Playing with Selective Color
Selective Color, found under Image > Adjustments > Selective Color, allows for precise adjustments in specific color components within an image. This nuanced control can be particularly effective for fine-tuning the colors of the sky at twilight. For instance, adjusting the ‘Neutrals’ and ‘Blues’ can significantly alter the mood of your sky, either by deepening the twilight hues or by introducing a softer, dream-like quality.
5. Applying Photo Filters
Finally, Photo Filters can cast an overall tint on your image, emulating the effect of using a physical filter on a camera lens. By selecting Image > Adjustments > Photo Filter, you can experiment with warming filters to add a cozy sunset glow, or cooling filters for a later, duskier twilight. The density slider allows you to control the strength of the effect, making it a versatile tool for achieving your desired twilight palette.
By mastering these key color adjustment tools in Photoshop, you can transform your images with stunning twilight skies that evoke emotion and depth. Each tool offers a unique contribution to the color grading process, allowing for a level of customization and creativity that brings your visions to life. Remember, the magic of photo editing lies in experimentation and discovery, leading you closer to mastering the art of digital twilight captures.

Blending Modes and Their Applications
Understanding Blending Modes for Twilight Sky Realism
Blending modes in Photoshop are like magic wands that can dramatically change how the layers in your project interact and ultimately look. When you’re aiming to enhance the realism of a twilight sky, blending modes are indispensable. They allow you to mix colors and textures in ways that mimic the intricate beauty of nature’s own canvas. Here, we’ll explore how to use blending modes to bring a twilight sky to life, ensuring a result that captivates the viewer with its authenticity.
Step 1: Prepare Your Twilight Sky LayersBefore diving into blending modes, ensure you have your layers ready. Typically, for a twilight sky, you might have layers for the base sky, added clouds, stars, and possibly an overlay that introduces a gradient or texture. Ensure each element resides on its own layer to maintain control over the editing process.
Step 2: Experiment with “Multiply” for DepthThe “Multiply” blending mode darkens the base image using the colors of the layer it’s applied to. This mode is especially useful for adding clouds or textures to your twilight sky. It intensifies colors and gives depth to the scene, making the sky look more dynamic and filled with volume. Apply “Multiply” to a layer with white clouds on a black background, and watch as the clouds integrate seamlessly with your twilight hues, leaving light areas unaffected.
Step 3: Use “Overlay” to Enhance Colors“Overlay” combines multiply and screen blending modes to either lighten or darken your image depending on the blend layer’s colors. This is perfect for enhancing the vibrant colors of a twilight sky. It intensifies the hues while preserving the highlights and shadows, making the sky’s colors pop. Apply “Overlay” to a gradient layer that mimics the color transitions you’d see in a twilight sky—from deep purples to soft pinks.
Step 4: Soft Light for SubtletyIf “Overlay” is too intense, “Soft Light” is your go-to. This mode is similar to overlay but with a softer effect, perfect for adding a gentle warmth or coolness to your sky. It subtly enhances the overall atmosphere of the scene without overpowering the existing colors and details. Use “Soft Light” for a layer with a gentle gradient or a soft texture that you want to meld with your base sky layer.
Step 5: Screen for LighteningThe “Screen” blending mode is especially useful for introducing stars or softly lit clouds into your twilight sky. It lightens the base layer by the colors of the top layer, making it excellent for anything that needs to glow or shine. Applying “Screen” to a layer of stars will make them twinkle against the darker background, enhancing the realism of your twilight scene.
Step 6: Color Dodge for Dramatic HighlightsFor a more dramatic effect, especially when enhancing the last rays of the sun or the edges of clouds, “Color Dodge” can be used. This mode intensifies the lightness, making colors more vibrant and prominent. It is fantastic for adding striking highlights that give life to the edges of clouds or the horizon line. Apply with a light hand, as it can be quite powerful.
Creative Exploration is KeyAs you manipulate these blending modes, remember the power of partial application. Use layer masks to apply blending modes selectively, ensuring that each effect contributes positively to the overall scene. Experimentation and iteration are crucial—adjust the opacity of your layers, tweak the modes, and don’t be afraid to combine different blending modes to achieve the desired result. The goal is to create a twilight sky that not only looks realistic but also evokes the serene and awe-inspiring atmosphere of this magical time of day.
With these steps, you’re equipped to use blending modes in Photoshop to their full potential, enhancing the realism and emotional impact of your twilight sky scenes. Remember, the beauty of digital art lies in your ability to experiment and iterate until the scene before you matches the vision in your mind.

Mastering the art of layers and blending modes in Photoshop equips you with the power to meticulously craft and convey visual stories with dazzling realism and emotional depth. Whether it’s invoking the tranquil beauty of a twilight sky or boldly experimenting with colors and textures, these tools serve as the keystones of creativity and precision in digital art. Embrace this knowledge to push the boundaries of what’s possible, transforming your creative visions into captivating digital masterpieces that resonate with your audience. Let each layer you create or modify be a stepping stone towards realizing the expansive potential of your creative journey.